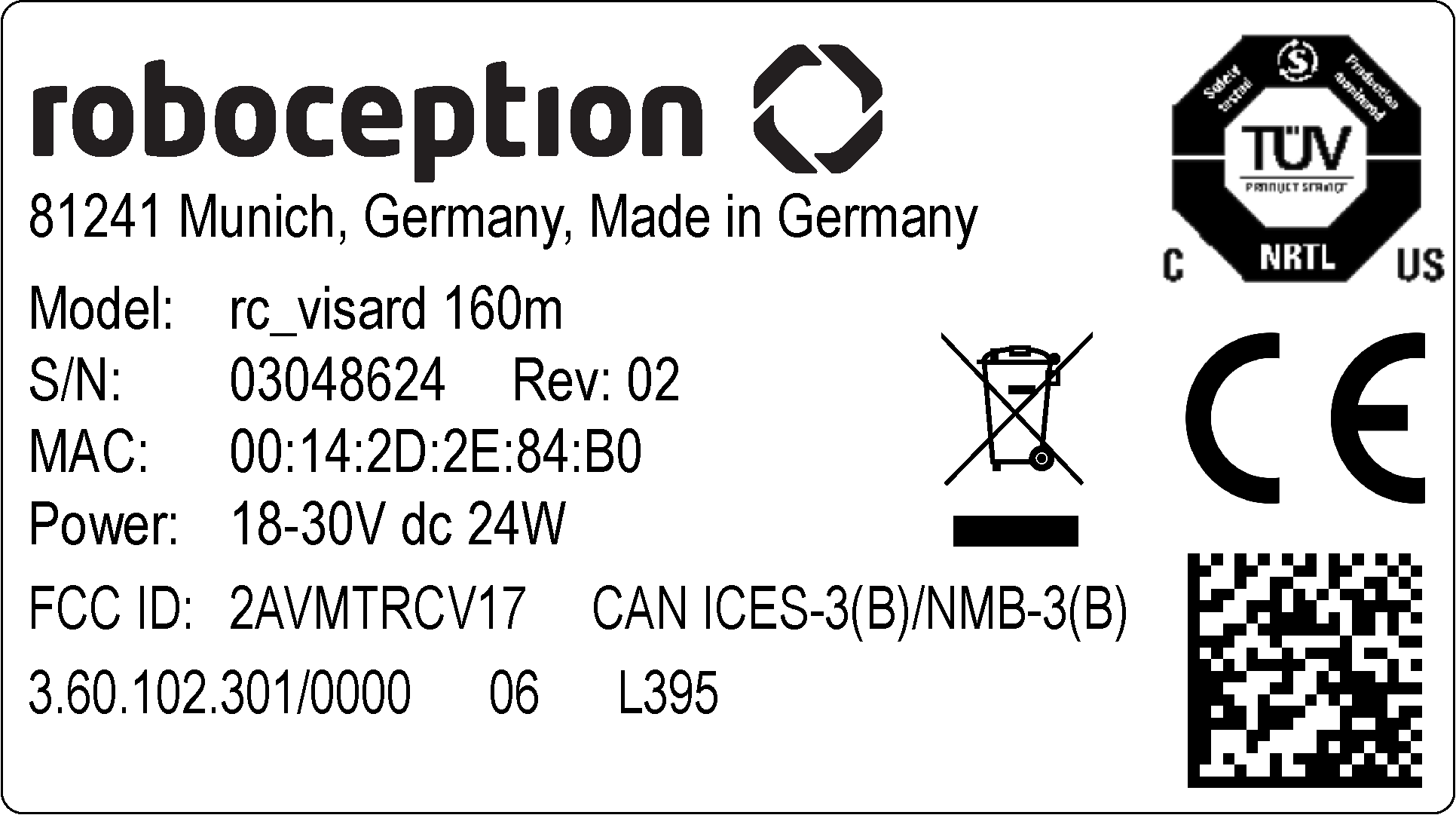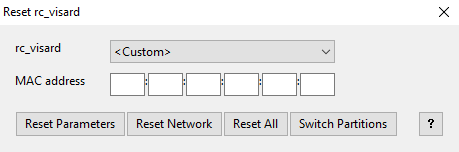Installation¶
Warnung
Vor Installation des Gerätes müssen die Hinweise zur Sicherheit des rc_visard gelesen und verstanden werden.
Installation und Konfiguration¶
Für den Anschluss an ein Computernetzwerk verfügt der rc_visard über eine Gigabit-Ethernet-Schnittstelle. Die gesamte Kommunikation mit dem Gerät wird über diese Schnittstelle abgewickelt. Der rc_visard besitzt zudem eine eigene Prozessierungseinheit, welche nach dem Starten des Geräts eine gewisse Zeit für den Boot-Vorgang benötigt.
Softwarelizenz¶
Jeder rc_visard wird mit einer vorinstallierten Lizenzdatei zur Lizenzierung und zum Schutz der installierten Softwarepakete ausgeliefert. Die Lizenz ist an den spezifischen rc_visard gebunden und kann nicht auf andere Geräte übertragen oder mit diesen verwendet werden.
Die Funktionalität des rc_visard kann jederzeit durch ein Upgrade der Lizenz erweitert werden – zum Beispiel für zusätzlich erhältliche, optionale Softwaremodule.
Bemerkung
Der rc_visard muss neu gestartet werden, sobald die Softwarelizenz geändert wurde.
Bemerkung
Der Status der Softwarelizenz kann über die verschiedenen Schnittstellen des rc_visard abgefragt werden, zum Beispiel über die Seite System in der Web GUI.
Einschalten¶
Bemerkung
Vergewissern Sie sich, bevor Sie die Stromzufuhr einschalten, dass der M12-Stromanschluss am rc_visard sicher befestigt ist.
Sobald der rc_visard an den Strom angeschlossen ist, schaltet sich die LED an der Gerätefront ein. Während des Boot-Vorgangs ändert sich die Farbe der LED, bis sie schließlich grün leuchtet. Dies bedeutet, dass alle Prozesse laufen und der rc_visard einsatzbereit ist.
Ist kein Netzwerkkabel angeschlossen bzw. das Netzwerk nicht ordnungsgemäß konfiguriert, blinkt die LED alle fünf Sekunden rot. In diesem Fall muss die Netzwerkkonfiguration des Geräts überprüft werden. Für nähere Informationen zu den LED-Farbcodes siehe LED-Farben.
Aufspüren von rc_visard-Geräten¶
Roboception-Geräte, die eingeschaltet und mit dem lokalen Netzwerk oder direkt mit einem Computer verbunden sind, können über den Discover-Mechanismus von GigE Vision® ausfindig gemacht werden.
Das Open-Source-Tool rcdiscover-gui kann für Windows und Linux kostenlos von der Roboception-Homepage heruntergeladen werden: http://www.roboception.com/download. Dieses Tool besteht für Windows 7 und Windows 10 aus einer einzigen ausführbaren Datei, die ohne Installation direkt ausgeführt werden kann. Für Linux ist ein Installationspaket für Ubuntu erhältlich.
Nach dem Start wird jedes verfügbare GigE Vision®-Gerät, und damit auch jeder verfügbare rc_visard, mit seinem Namen, seiner Seriennummer, der aktuellen IP-Adresse und der eindeutigen MAC-Adresse aufgelistet. Das Discovery-Tool findet alle Geräte, die sich über globale Broadcasts erreichen lassen. Es kann vorkommen, dass falsch konfigurierte Geräte aufgeführt werden, die anderen Subnetzen als dem des Computers angehören. Ein Häkchen im Discovery-Tool gibt an, ob ein Gerät richtig konfiguriert und damit auch über einen Webbrowser erreichbar ist.
Wurde das Gerät erfolgreich gefunden, öffnet sich nach einem Doppelklick auf den Geräteeintrag die Web GUI des Geräts im Standard-Browser des Betriebssystems. Wir empfehlen, Google Chrome oder Mozilla Firefox als Webbrowser zu verwenden.
Zurücksetzen der Konfiguration¶
Ein falsch konfiguriertes Gerät lässt sich über die Schaltfläche Reset rc_visard im Discovery-Tool zurücksetzen. Der Rücksetzmechanismus ist jedoch nur in den ersten beiden Minuten nach dem Gerätestart verfügbar. Daher kann es sein, dass der rc_visard neu gestartet werden muss, um seine Konfiguration zurückzusetzen.
Wird ein rc_visard trotz falscher Konfiguration vom Discovery-Mechanismus erkannt, kann er aus der rc_visard-Dropdown-Liste gewählt werden. Anderenfalls kann die auf dem rc_visard aufgedruckte MAC-Adresse manuell im vorgesehenen Feld eingegeben werden.
Nach Eingabe der MAC-Adresse kann aus vier Optionen gewählt werden:
- Reset Parameters: Setzt alle Parameter des rc_visard, die über die Web GUI konfiguriert werden können (z.B. Bildwiederholrate), zurück.
- Reset Network: Setzt die Netzwerkeinstellungen und den benutzerdefinierten Namen zurück.
- Reset All: Setzt sowohl die rc_visard-Parameter als auch die Netzwerkeinstellungen und den benutzerdefinierten Namen zurück.
- Switch Partitions: Ermöglicht es, einen Rollback vorzunehmen, siehe Wiederherstellung der vorherigen Firmware-Version.
Wird die LED weiß und das Gerät neu gestartet, war der Reset erfolgreich. Ist keine Reaktion erkennbar, war möglicherweise das zweiminütige Zeitfenster abgelaufen, sodass das Gerät neu gestartet werden muss.
Bemerkung
Der Rücksetzmechanismus ist nur in den ersten beiden Minuten nach dem Gerätestart verfügbar.
Netzwerkkonfiguration¶
Für die Kommunikation mit anderen Netzwerkgeräten muss dem rc_visard eine Internet-Protokoll-Adresse (IP) zugewiesen werden. Jede IP-Adresse darf innerhalb des lokalen Netzwerks nur einmal vergeben werden. Sie kann entweder manuell mittels einer durch den Nutzer zugewiesenen persistenten (d.h. statischen) IP-Adresse festgelegt oder automatisch per DHCP zugewiesen werden. Ist keine der Methoden verfügbar oder aktiviert, greift der rc_visard auf eine Link-Local-Adresse zurück.
Nach dem GigE Vision®-Standard wird die Konfiguration der IP-Adresse in folgender Priorität und Reihenfolge durchgeführt:
- Persistente IP (falls aktiviert)
- DHCP (falls aktiviert)
- Link-Local
Abb. 15 Flussdiagram für die Auswahl der IP-Konfigurationsmethoden des rc_visard
Zur Konfiguration der Netzwerkeinstellungen und IP-Adresse des rc_visard stehen folgende Möglichkeiten zur Verfügung:
- die Seite System der rc_visard-Web GUI – falls diese im lokalen Netzwerk bereits erreichbar ist, siehe Web GUI
- alle Konfigurationsprogramme, welche mit GigE Vision® 2.0 kompatibel sind, wie zum Beispiel das graphische IpConfigTool, welches Teil des Baumer GAPI SDK ist, oder das Roboception Kommandozeilenprogramm
gc_config. Üblicherweise wird nach dem Start dieser Programme das Netzwerk nach allen verfügbaren GigE Vision®-Sensoren durchsucht. Alle rc_visard-Geräte können über ihre Seriennummer und MAC-Adresse, die beide auf dem Gerät aufgedruckt sind, eindeutig identifiziert werden.- das Roboception
rcdiscover-gui-Tool, welches temporäre Änderungen oder das vollständige Zurücksetzen der Netzwerkkonfiguration des rc_visard erlaubt, siehe Aufspüren von rc_visard-Geräten
Bemerkung
Das Baumer SDK kann kostenlos für Windows und Linux von folgender Seite heruntergeladen werden: http://www.baumer.com.
Bemerkung
Das Kommandozeilenprogramm gc_config ist Bestandteil der Roboception Open-Source-Bibliothek rc_genicam_api, welche kostenlos für Windows und Linux von folgender Seite heruntergeladen werden kann: http://www.roboception.com/download.
Host-Name¶
Der Host-Name des rc_visard basiert auf dessen Seriennummer, welche auf dem Gerät aufgedruckt ist, und lautet rc-visard-<serial number>.
Automatische Konfiguration (werkseitige Voreinstellung)¶
Für die Zuweisung von IP-Adressen wird bevorzugt auf DHCP zugegriffen. Ist DHCP (werkseitige Voreinstellung auf dem rc_visard) aktiviert, versucht das Gerät, wann immer das Netzwerkkabel eingesteckt wird, einen DHCP-Server zu kontaktieren. Ist ein DHCP-Server im Netzwerk verfügbar, wird die IP-Adresse automatisch konfiguriert.
In einigen Netzwerken ist der DHCP-Server so konfiguriert, dass lediglich bekannte Geräte akzeptiert werden. In diesem Fall muss die auf dem Gerät aufgedruckte „Media Access Control“-Adresse, kurz MAC-Adresse, im DHCP-Server konfiguriert werden. Zudem ist der ebenfalls aufgedruckte Host-Name des rc_visard im Domain Name Server DNS einzustellen. Sowohl die MAC-Adresse als auch der Host-Name sind zu Konfigurationszwecken an den Netzwerkadministrator zu übermitteln.
Kann der rc_visard nicht innerhalb von 15 Sekunden nach dem Einschalten bzw. dem Einstecken des Netzwerkkabels Kontakt zu einem DHCP-Server aufbauen, versucht er, sich selbst eine eindeutige IP-Adresse zuzuweisen. Dieser Prozess heißt Link-Local. Diese Option ist besonders nützlich, wenn der rc_visard direkt an einen Computer angeschlossen werden soll. In diesem Fall muss auch der Computer mit einer Link-Local-Adresse konfiguriert sein. Bei manchen Betriebssystemen wie Windows 10 ist Link-Local bereits standardmäßig als Fallback eingestellt. Bei der Arbeit mit anderen Betriebssystemen, wie z.B. Linux, muss die Link-Local-Adresse direkt im Netzwerkmanager konfiguriert werden.
Manuelle Konfiguration¶
In einigen Fällen kann es nützlich sein, manuell eine persistente, d.h. statische IP-Adresse einzurichten. Diese wird auf dem rc_visard gespeichert und beim Systemstart bzw. beim Verbindungswiederaufbau zugewiesen. Bitte stellen Sie sicher, dass die Einstellungen der IP-Adresse, der Subnetz-Maske und des Default-Gateway keine Konflikte im Netzwerk verursachen.
Warnung
Die IP-Adresse muss eindeutig sein und innerhalb des Gültigkeitsbereichs des lokalen Netzwerks liegen. Zudem muss die Subnetz-Maske dem lokalen Netzwerk entsprechen, da anderenfalls möglicherweise nicht auf den rc_visard zugegriffen werden kann. Dieses Problem lässt sich vermeiden, indem die unter Automatische Konfiguration (werkseitige Voreinstellung) beschriebene automatische Konfiguration genutzt wird.
Kann die gewählte IP-Adresse nicht zugewiesen werden, zum Beispiel weil ein anderes Gerät im lokalen Netzwerk diese bereits verwendet, wird auf die automatische IP-Konfiguration mittels DHCP (falls aktiviert) oder Link-Local zurückgegriffen.
Web GUI¶
Die Web GUI des rc_visard dient dazu, das Gerät zu testen, zu kalibrieren und zu konfigurieren. Auf die Web GUI kann über die IP-Adresse des rc_visard von jedem Webbrowser aus zugegriffen werden, z.B. Firefox, Google Chrome oder Microsoft Edge. Am einfachsten lässt sich die Web GUI über die rcdiscover-gui aufrufen, wenn, wie in Aufspüren von rc_visard-Geräten beschrieben, ein Doppelklick auf das gewünschte Gerät vorgenommen wird.
Alternativ konfigurieren einige Netzwerkumgebungen den eindeutigen Host-Namen des rc_visard automatisch in ihrem Domain Name Server (DNS). In diesem Fall kann die Web GUI auch direkt über folgende URL aufgerufen werden: http://<host-name>, wobei der Platzhalter <host-name> gegen den Host-Namen des Geräts auszutauschen ist.
Für Linux und macOS funktioniert das ohne DNS über das Multicast-DNS-Protokoll (mDNS), das automatisch aktiviert wird, wenn .local zum Host-Namen hinzugefügt wird. So wird die URL einfach zu: http://<host-name>.local.
Die Überblicksseite der Web GUI enthält die wichtigsten Informationen über das Gerät und die Softwaremodule.
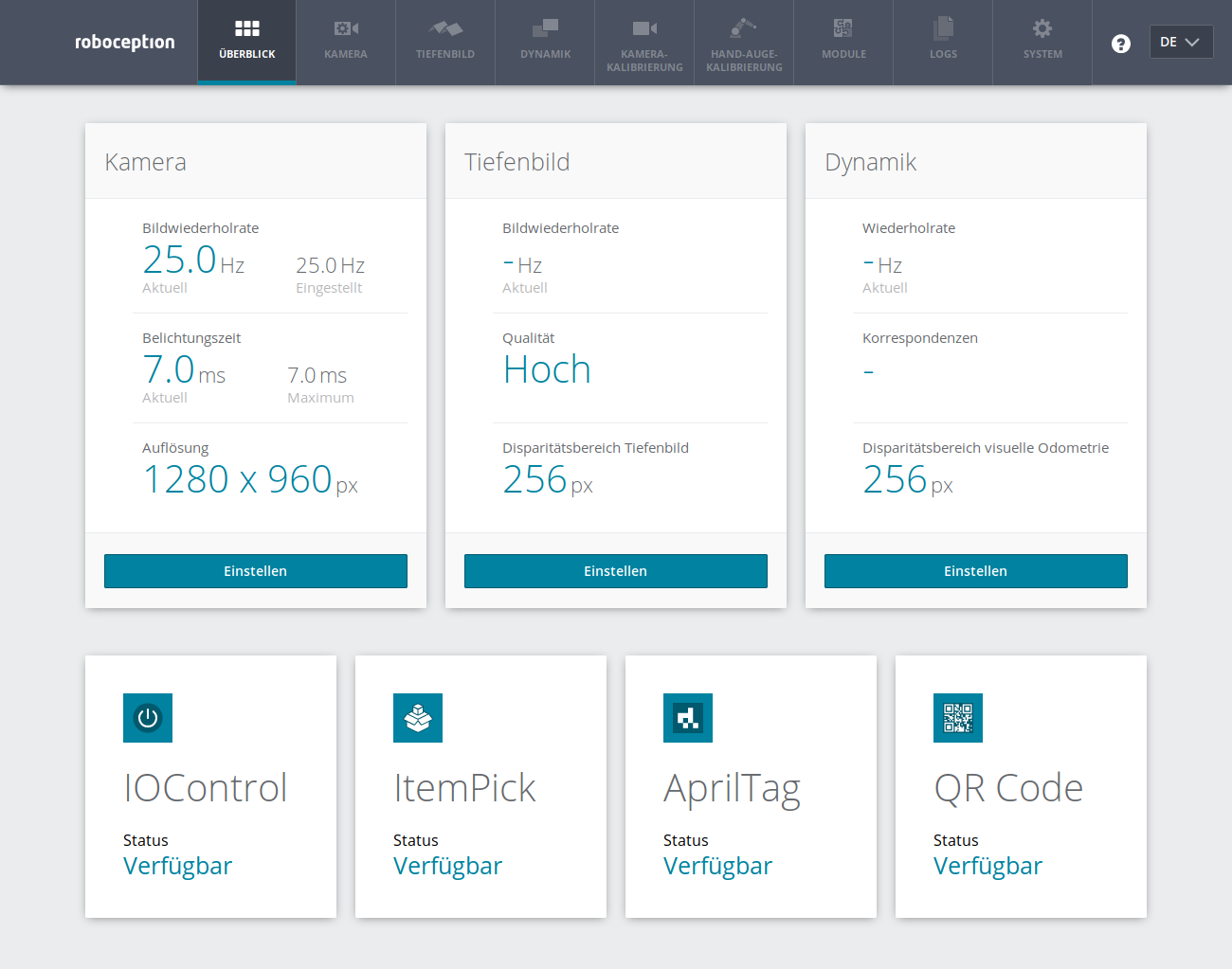
Abb. 16 Überblicksseite der Web GUI des rc_visard
Über Registerkarten im oberen Abschnitt der Seite kann auf die einzelnen Seiten der Web GUI des rc_visard zugegriffen werden:
- Kamera
- zeigt einen Live-Stream der rektifizierten linken und rechten Kamerabilder. Die Bildwiederholrate lässt sich reduzieren, um Bandbreite zu sparen, wenn über einen GigE Vision®-Client gestreamt wird. Außerdem lässt sich die Belichtung manuell oder automatisch einstellen. Für nähere Informationen siehe Parameter.
- Tiefenbild
- bietet einen Live-Stream der rektifizierten Bilder der linken Kamera sowie Tiefen- und Konfidenzbilder. Auf der Seite lassen sich verschiedene Einstellungen zur Berechnung und Filterung von Tiefenbildern vornehmen. Für nähere Informationen siehe Parameter.
- Dynamik
- zeigt die für die Schätzung der Eigenbewegung des rc_visard relevante Position und Bewegung visueller Merkmale. Über entsprechende Einstellungen lässt sich u. a. die Anzahl der zu dieser Schätzung herangezogenen Merkmale anpassen. Für nähere Informationen siehe Parameter.
- Kamerakalibrierung
- dient dazu, die Kalibrierung der Kamera zu überprüfen. In seltenen Fällen kann es vorkommen, dass die Kamera nicht mehr ausreichend kalibriert ist. Dann kann die Kalibrierung über dieses Modul vorgenommen werden. Für nähere Informationen siehe Kamerakalibrierung.
- Hand-Auge-Kalibrierung
- ermöglicht es, die statische Transformation zwischen der Kamera und einem im Robotersystem bekannten Koordinatensystem zu berechnen. Bei letzterem kann es sich um das Flansch-Koordinatensystem eines Roboterarms oder ein beliebiges statisches Koordinatensystem im Arbeitsraum des Roboters handeln, je nachdem, ob die Kamera am Flansch oder statisch im Roboterumfeld installiert ist. Für nähere Informationen siehe Hand-Auge-Kalibrierung.
- Module
- ermöglicht den Zugriff auf die optionalen Softwaremodule des rc_visard (siehe Optionale Softwaremodule).
- Logs
- ermöglicht den Zugriff auf die Logdateien des rc_visard. Die Logdateien werden in der Regel überprüft, wenn Fehler vermutet werden.
- System
- ermöglicht dem Nutzer den Zugriff auf allgemeine Systemeinstellungen und Informationen zum Gerät, sowie die Möglichkeit, die Firmware oder Lizenzdatei zu aktualisieren.
Bemerkung
An Parametern vorgenommene Änderungen werden nicht dauerhaft übernommen und gehen verloren, wenn der rc_visard neu gestartet wird, es sei denn, die Schaltfläche Speichern wird betätigt, bevor die entsprechende Seite verlassen wird.
Bemerkung
Weitere Informationen zu den einzelnen Parametern der Web GUI lassen sich über die jeweils daneben angezeigte Schaltfläche Info aufrufen.